Proteomics
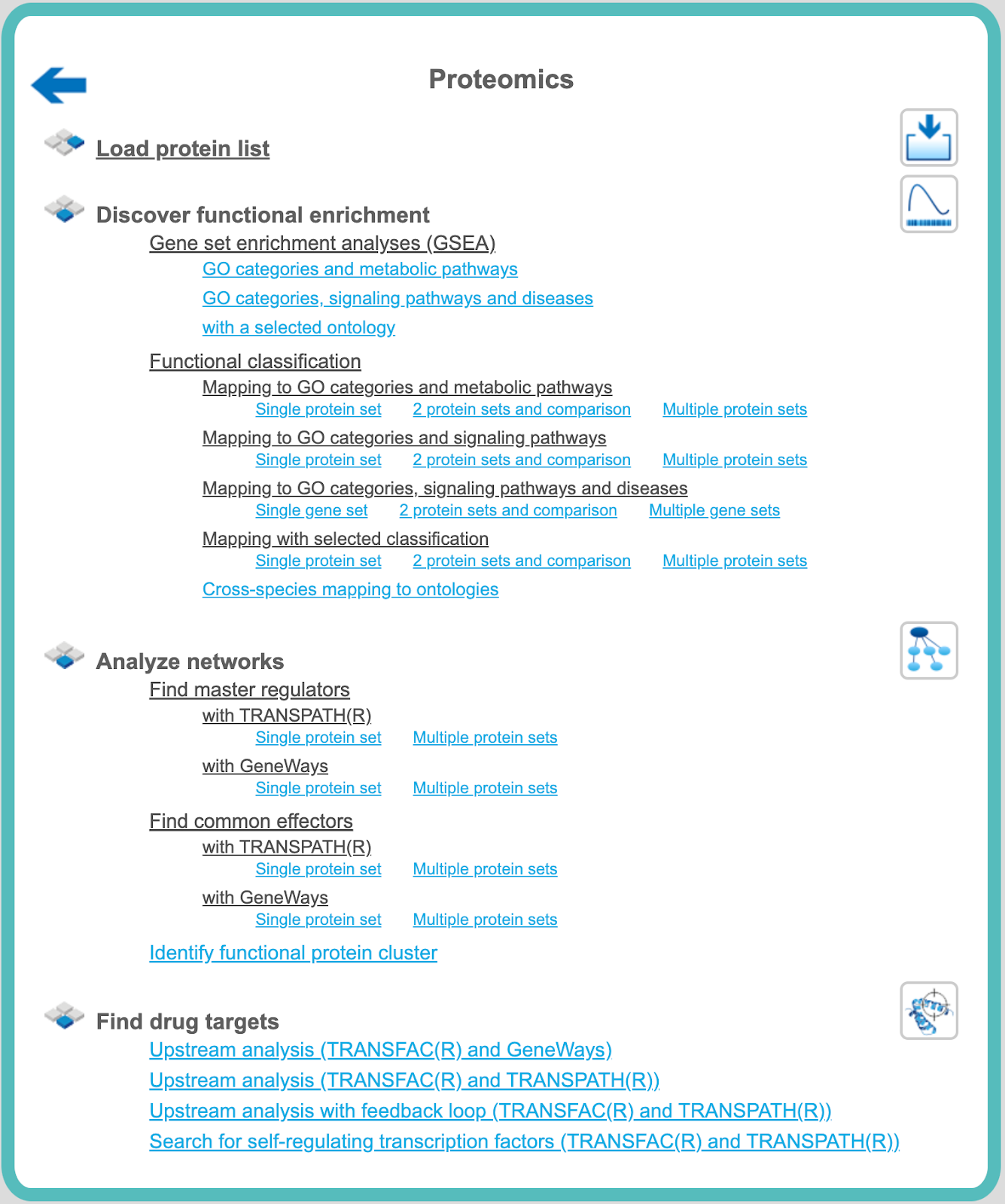
Analyze networks
Find master regulators
Potential master regulators of the processes analyzed in a typical proteomics experiment can be identified with the aid of pathway databases. The geneXplain platform support works with the TRANSPATH database (license required) or with the public GeneWays database. More details about both these databases can be found in the databases section.
Find master regulators with TRANSPATH®
As elsewhere, these workflows can be used to analyze data of a single protein table or to mine multiple protein sets. These two options will be explained in the following, complemented by a more detailed explanation of how the interpretation of the results should be done.
Analyze a single gene table
This workflow is designed to find important master regulators in signal transduction pathways. The search is done based on the network of the TRANSPATH® database with a maximum radius of 10 steps upstream of an input gene set, a default cutoff for Score at 0.2, for FDR at 0.05, and for Z-score at 1.0.
To launch the workflow, follow these steps:
Step 1. Open the workflow input form from the Start page. It looks as shown below:
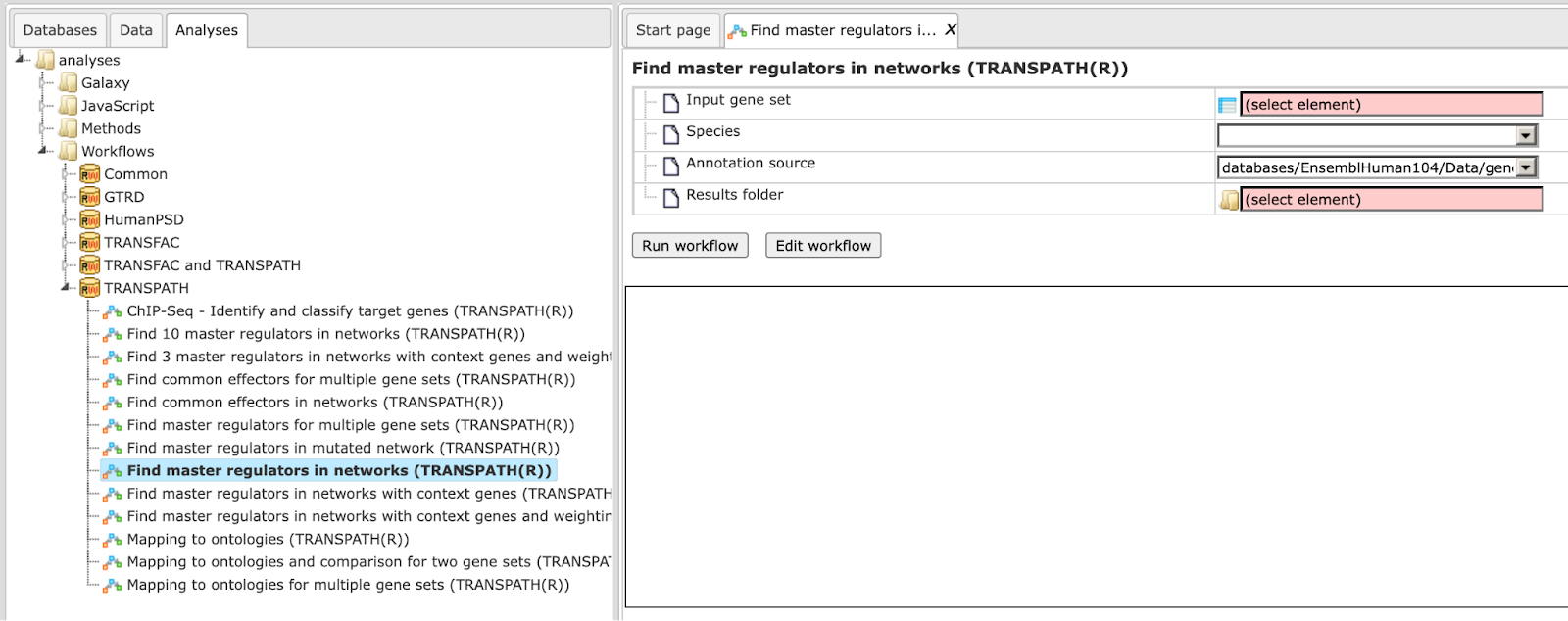
Step2. Specify input gene set. The input gene set might be a list of differentially regulated genes or any gene or protein list of interest. You can drag it from your project within the tree area and drop it in the pink box of the field Input gene set. Alternatively, you may click on the pink field “select element” and a new window will be opened, where you can select the input gene set as shown below.
The further steps of the workflow are demonstrated by means of the genes shown to be up-regulated in one of the pre-prepared examples. The pertinent example file can be found here:
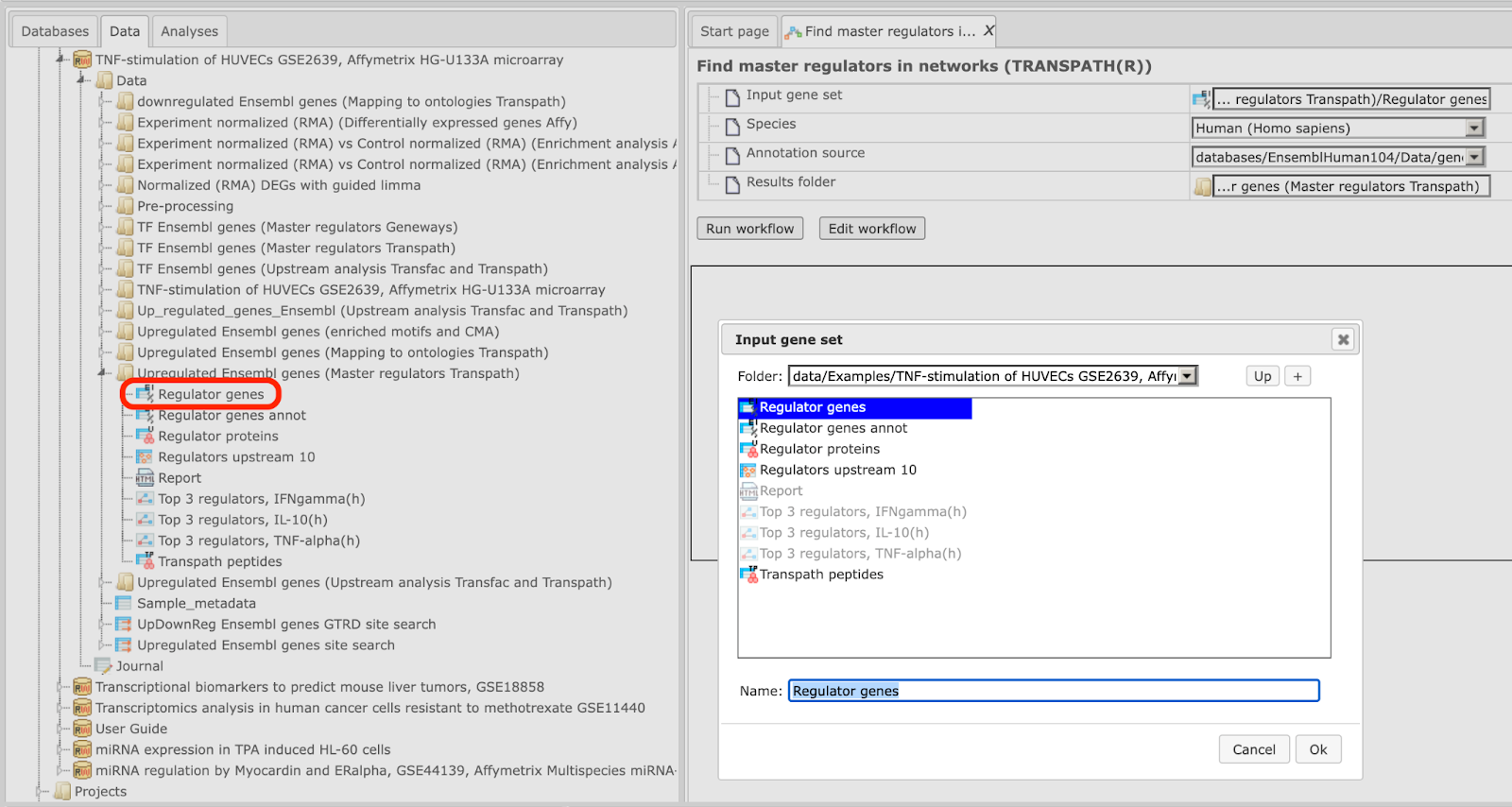
When you have selected the gene set, press [Ok].
Step 3. Specify the biological species of the input set in the field Species by selecting the required biological species from the drop-down menu.
Step 4. Define where the folder with the results should be located in the tree. You can do so by clicking on the pink field “select element” in the field “Results folder”, and a new window will be opened, where you can select the location of the results folder and define its name (below default output name is shown).
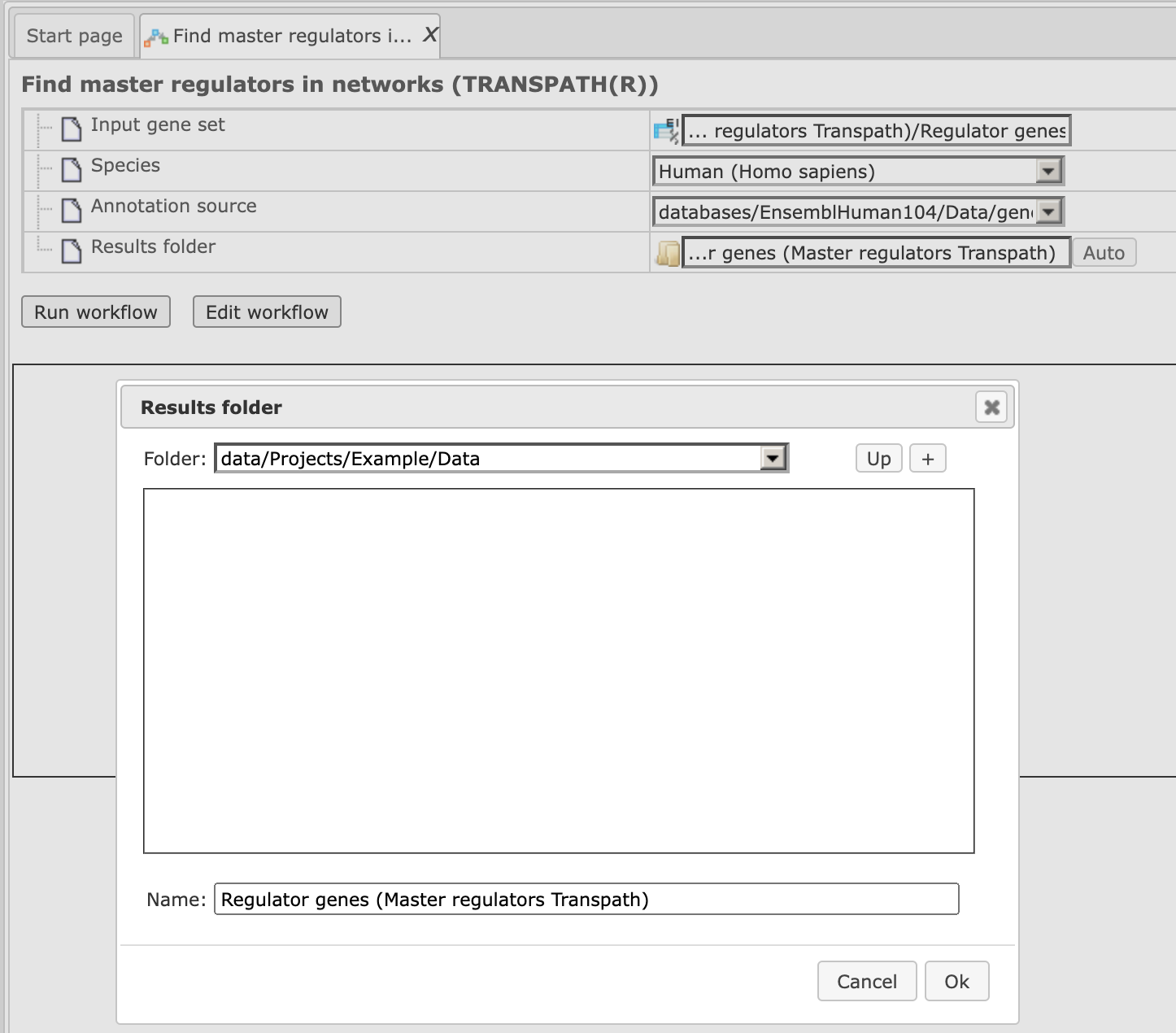
After you have given the name, press [Ok].
Step5. Press the [Run workflow] button. Wait until the workflow is completed, which is shown below:
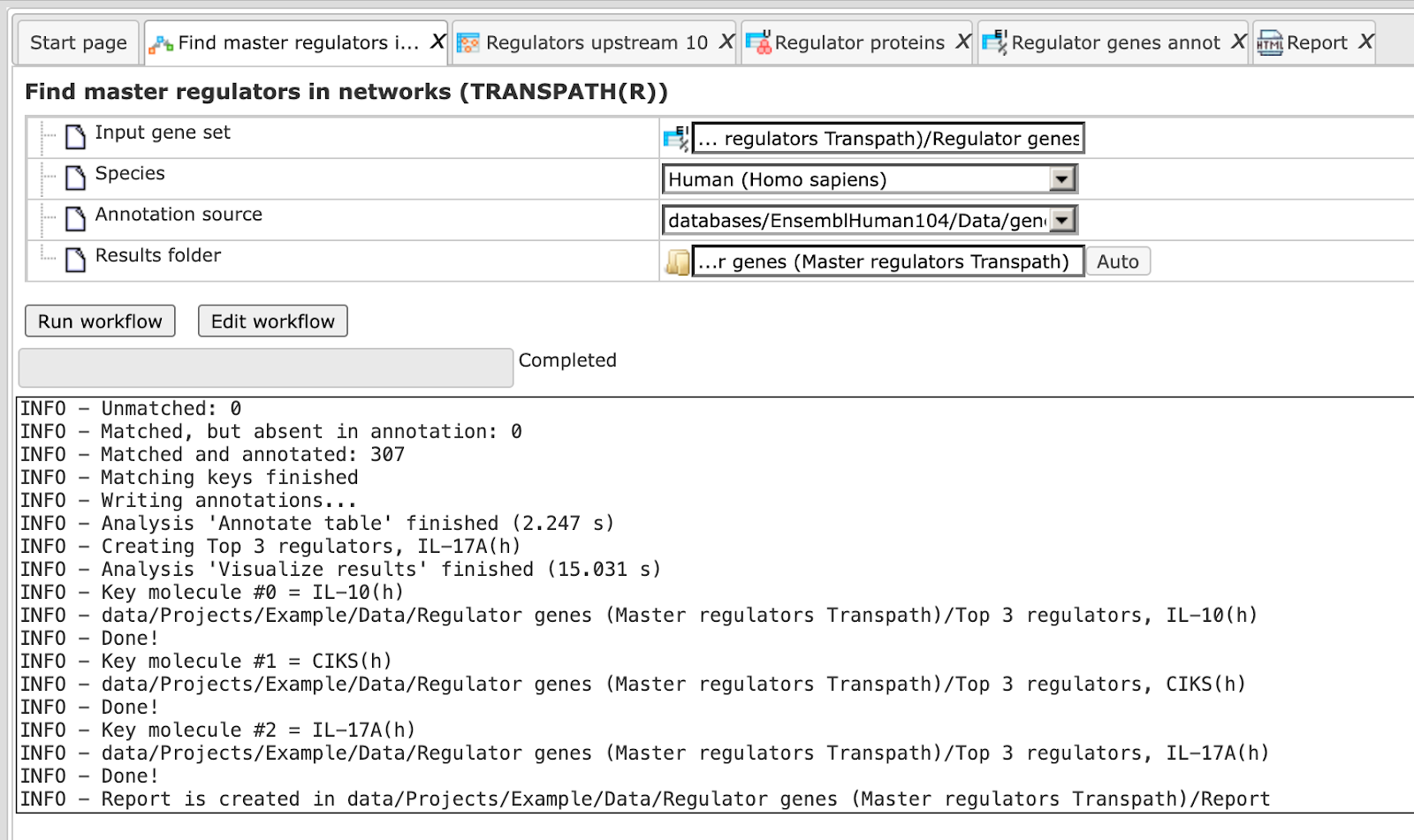
The results folder contains several files.
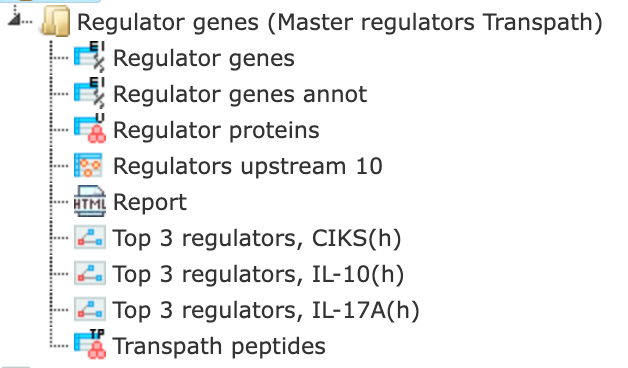
The primary result table Regulators upstream 10 ( ) is a list of master regulatory molecules that were identified at the distance up to 10 steps upstream of the input molecules. Each master regulatory molecule
is characterized by a Score, Z-score, FDR, and Ranks Sum. Further details about
these parameters can be found below, under “Interpretation of the results”.
) is a list of master regulatory molecules that were identified at the distance up to 10 steps upstream of the input molecules. Each master regulatory molecule
is characterized by a Score, Z-score, FDR, and Ranks Sum. Further details about
these parameters can be found below, under “Interpretation of the results”.
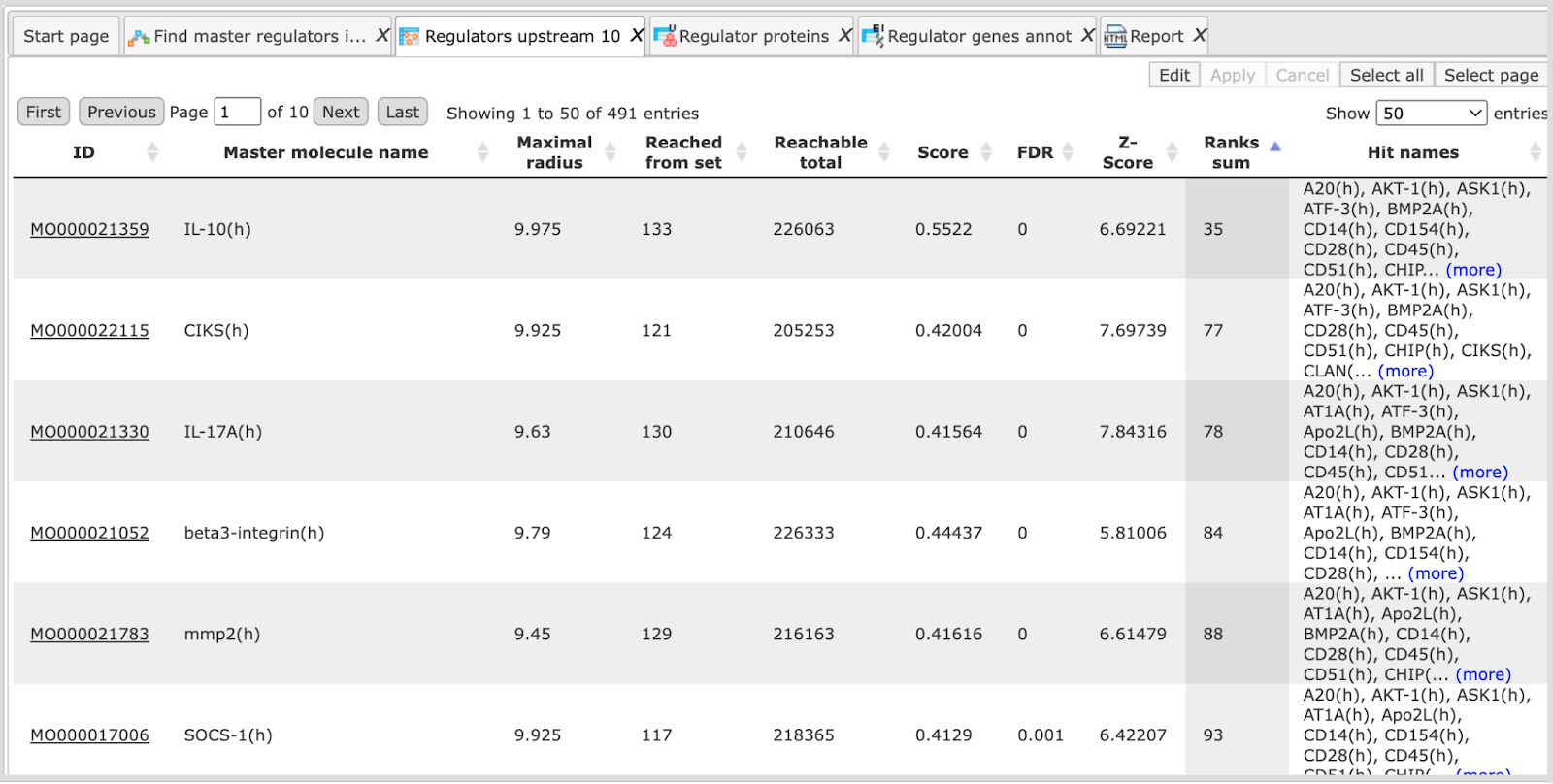
The column “Reached from set” shows the number of the molecules from the input set that is reached from the respective master regulator, and these molecules are explicitly listed in the column Hit names. The column Reachable total presents the total number of molecules that can be reached from the master regulator in the network, independent of the input list. Details about Score, Z-score, FDR and Ranks sum columns are given below, under “Interpretation of the results”.
Having this table opened in the Work Space you can find additional options
available, specific for this kind of table. Select one or several rows in the
table “Regulators upstream 10” by mouse click, and you can visualize the network
of the selected master regulators ( , save the network as a list of genes in the Tree Area (
, save the network as a list of genes in the Tree Area ( ), or save the hits of this network, listed in the column Hit names as a
list of genes in the Tree Area (
), or save the hits of this network, listed in the column Hit names as a
list of genes in the Tree Area ( ).
).
The table Regulator proteins ( ) corresponds to the table Regulators upstream 10 converted into the UniProtKB/Swiss-Prot IDs.
) corresponds to the table Regulators upstream 10 converted into the UniProtKB/Swiss-Prot IDs.
The table Regulator genes ( ) corresponds to the table Regulators upstream 10 converted into the Ensembl IDs and in the table Regulator genes annot (
) corresponds to the table Regulators upstream 10 converted into the Ensembl IDs and in the table Regulator genes annot ( ) the same genes are additionally annotated with gene symbols and gene descriptions.
) the same genes are additionally annotated with gene symbols and gene descriptions.
The three diagrams Top 3 regulators ( ) visualize the networks individually for each of three top master regulators.
By default, the top regulators are identified upon sorting the table Regulators
upstream 10 (
) visualize the networks individually for each of three top master regulators.
By default, the top regulators are identified upon sorting the table Regulators
upstream 10 ( ) by the column Ranks sum with the lowest rank on top.
) by the column Ranks sum with the lowest rank on top.
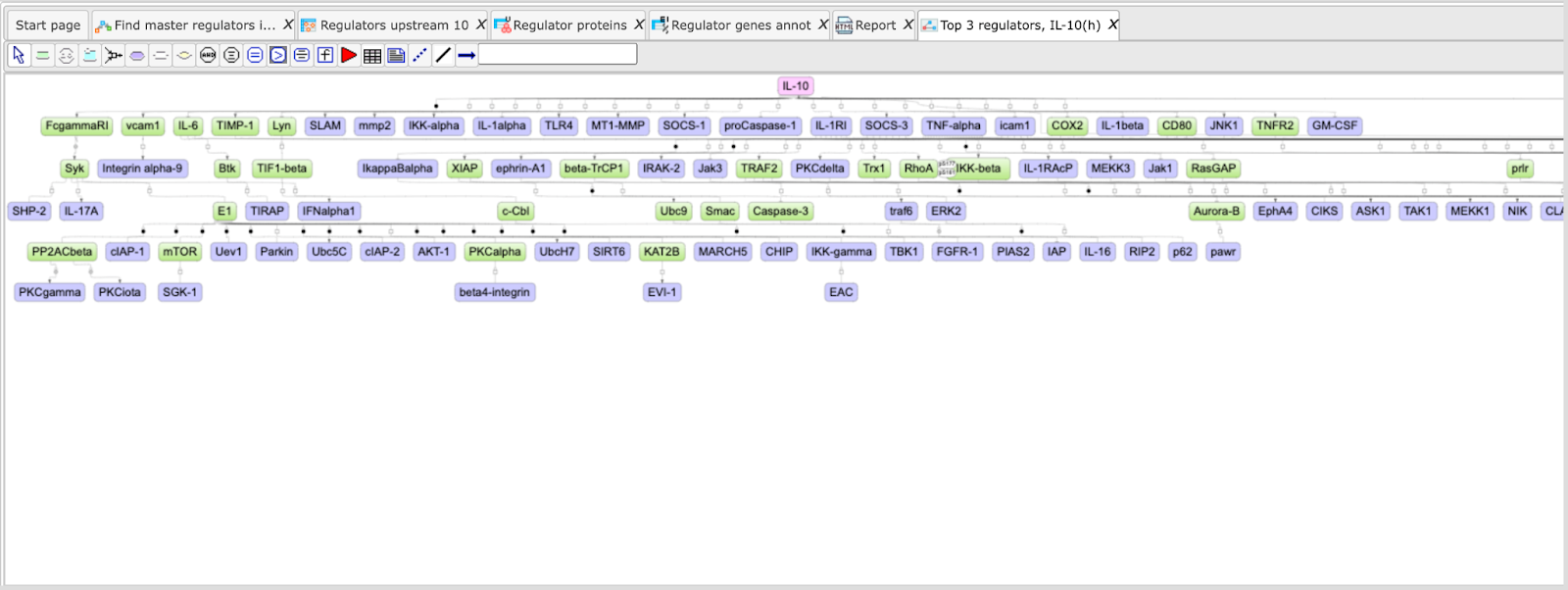
The default color code for the molecules is the following:
blue: molecules from the input list
red: master regulatory molecules;
green: connecting molecules considered by the graph-analyzing algorithm to find the path from input list to the master molecule.
If you are interested in visualizing the network for any other master regulator,
you can do this in the following way. Open the table Regulators upstream 10
and select the master regulator by a single mouse click, then click the button  to visualize the selected row and save the new diagram.
to visualize the selected row and save the new diagram.
Tip for the workflow editing
You can easily create a similar workflow with parameter values adjusted to your needs. For example, you might be interested to change the number of steps used for the regulator search. By default, 10 steps are applied.
To make a change, you need first to open the workflow under the “Edit workflow” mode, and save its copy in your project area. The [Edit workflow] button is located near the button [Run workflow] (see above, Step 1). Upon clicking on “Edit workflow”, the workflow diagram will be opened in the Work Space, and you can select the analysis box you would like to modify. On the screenshot below “Regulator search” analysis was selected, and in the Operations Field, on the tab “Workflow”, all the parameters are visible. Under this mode, you can modify default parameters and then save the workflow.
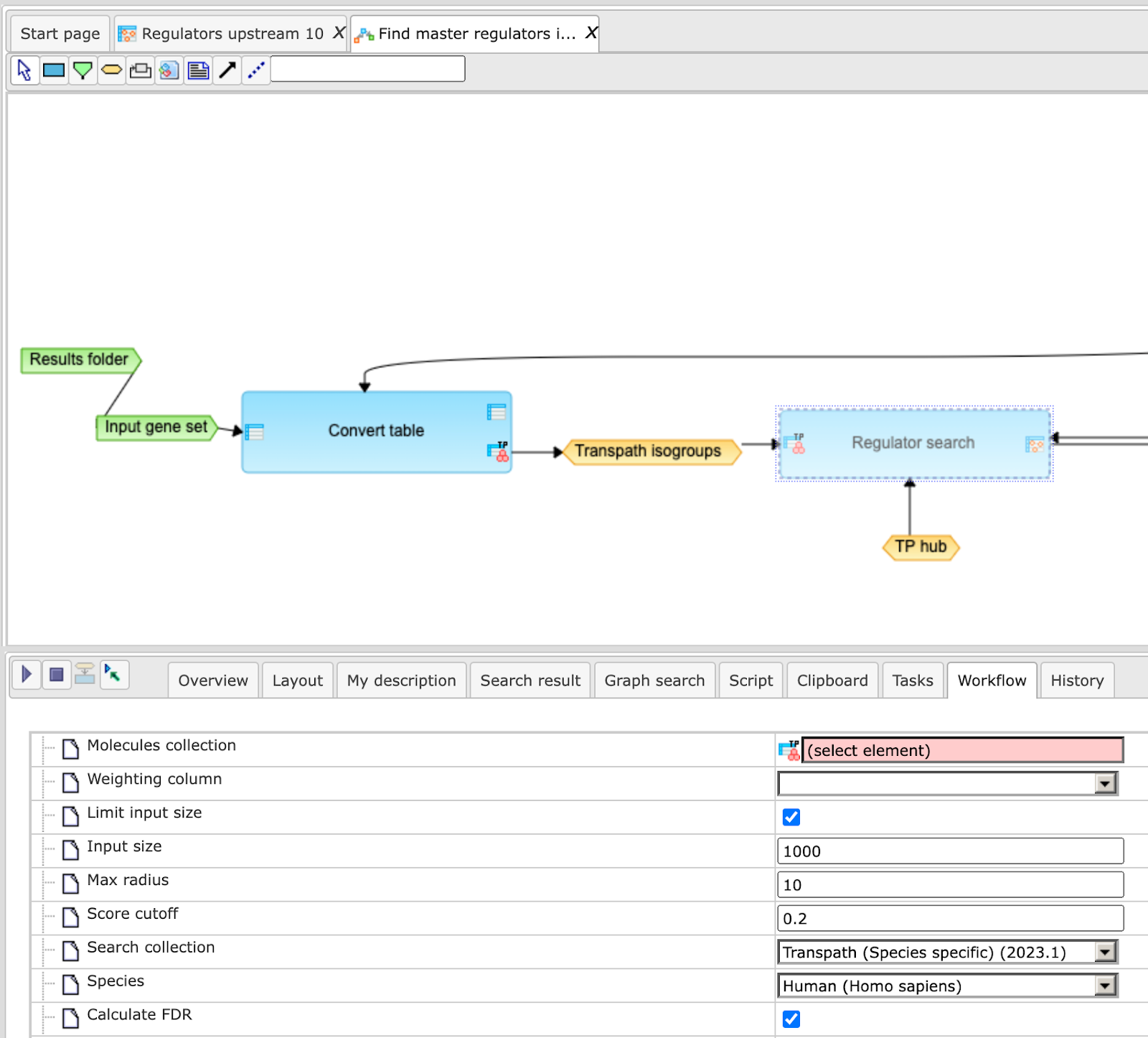
In this way you will get a customized workflow, with the parameters specified according to your needs.
Note This workflow is available together with a valid TRANSPATH® license.
Please, feel free to ask for details (info@genexplain.com).
Analyze multiple gene sets
The input is a folder with several gene/protein tables. The steps of this workflow for each individual gene/protein table are the same as described in the section above. The same steps are performed iteratively for each of the gene/protein tables in the input folder.
The output is a folder which contains subfolders with the results for each individual gene/protein table.
Interpretation of the results
Score
The score value of each master regulatory molecule reflects how well this molecule is connected with other molecules in the database, and how many molecules from the input list are present in the network of this master molecule. The higher the Score value, the better is this molecule connected in the database, and the more “Hits” from the input list are present in the network of this molecule. By default, only the molecules with Score > 0.2 are shown in the output.
Because molecules with high Scores are well connected in the database, they are being suggested quite often by the tool as potential master regulators even with different input lists, and sometimes such molecules are also expected to be found a priori. It is possible to say that the molecules with the highest Score values are a kind of “trivial” and expected solutions. At the same time, and also because of their good connectivity, they are well studied and published. Therefore the molecules with high Score values might be biologically interesting as known “hubs” in a network.
Let’s have a look at the table Regulators Upstream 10, available here:
In the screenshot below, the table has been sorted by Score, and we can see PTP1B(h), Ubc5C(h), AKT-1(h) as the three top molecules with highest Score values. These are well-studied molecules, and in many cases there is no surprise for the researcher to find such molecules as master regulators; it is a kind of expected result. However, master regulators with high Scores might be of interest if you are looking for well-studied reliable molecules, and would like to see many of the input molecules connected by such master regulators (Hit names).
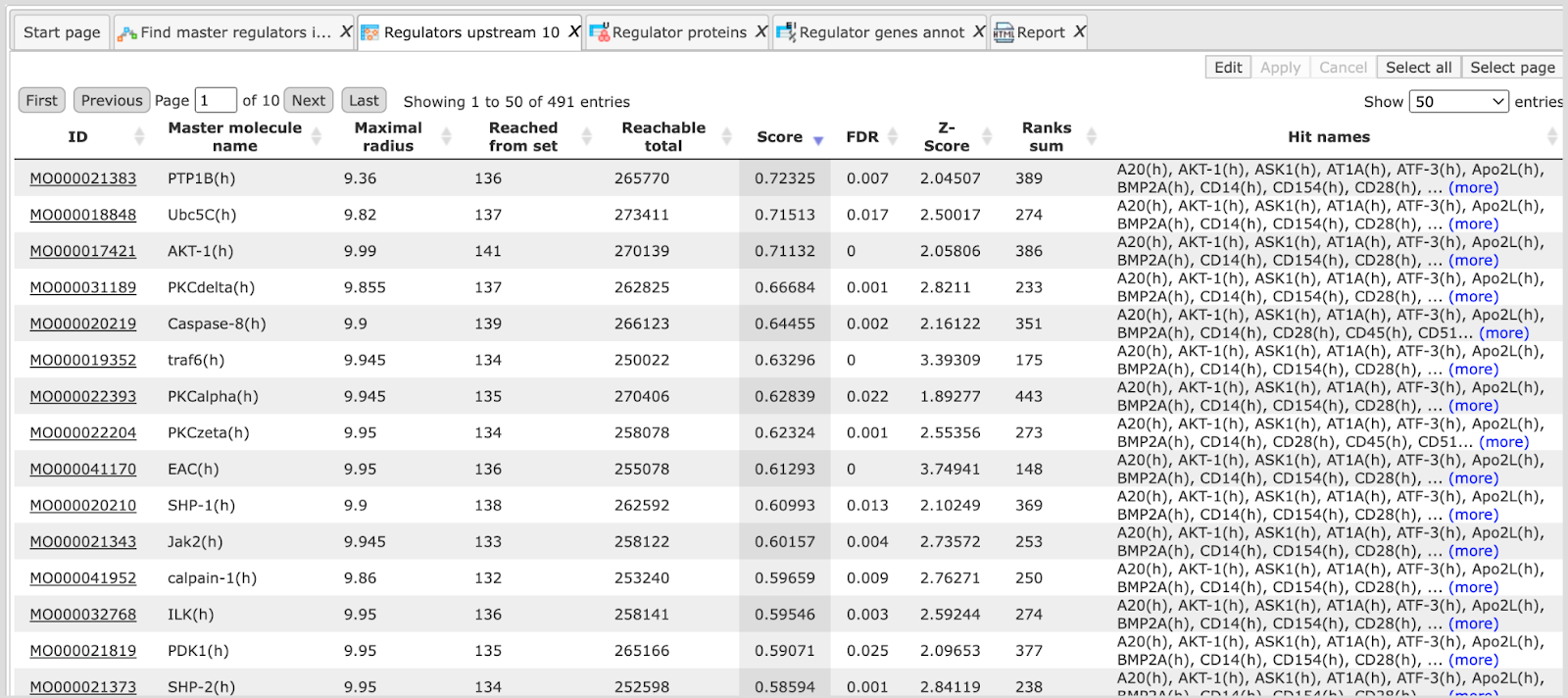
Z-score
The Z-score value reflects how specific each master molecule is for the input list. The higher the Z-score value for a molecule, the more specific this molecule is for the input list, and the lesser is the probability to find such a molecule as master regulator in another analysis. Z-score and FDR are calculated based on 1000 random results, for which 1000 random input sets of the same size were generated by the algorithm.
Importantly, Score and Z-score reflect different characteristics of the suggested master regulators in the networks. Molecules with high Score values are well connected in the database, and therefore not very specific for the input list, and correspondingly they have quite moderate Z-score values.
Molecules with highest Z-scores are very specific for the input list, probably because of a few connections that are specific for the input list, but generally they are not so well connected within the database and therefore have quite low Score values.
Sorting by Z-score and considering top molecules might be helpful if you are interested in finding novel master regulators which are specific for your input list and generally are not well studied yet. By default, only the molecules with Z-score > 1.0 are shown in the output.
On the screenshot below the same table as above is sorted here by Z-score, and we can see different molecules on top. Even by the names of these molecules the expert can see that they are not coming up so often in the literature, and might represent interesting novel candidates.
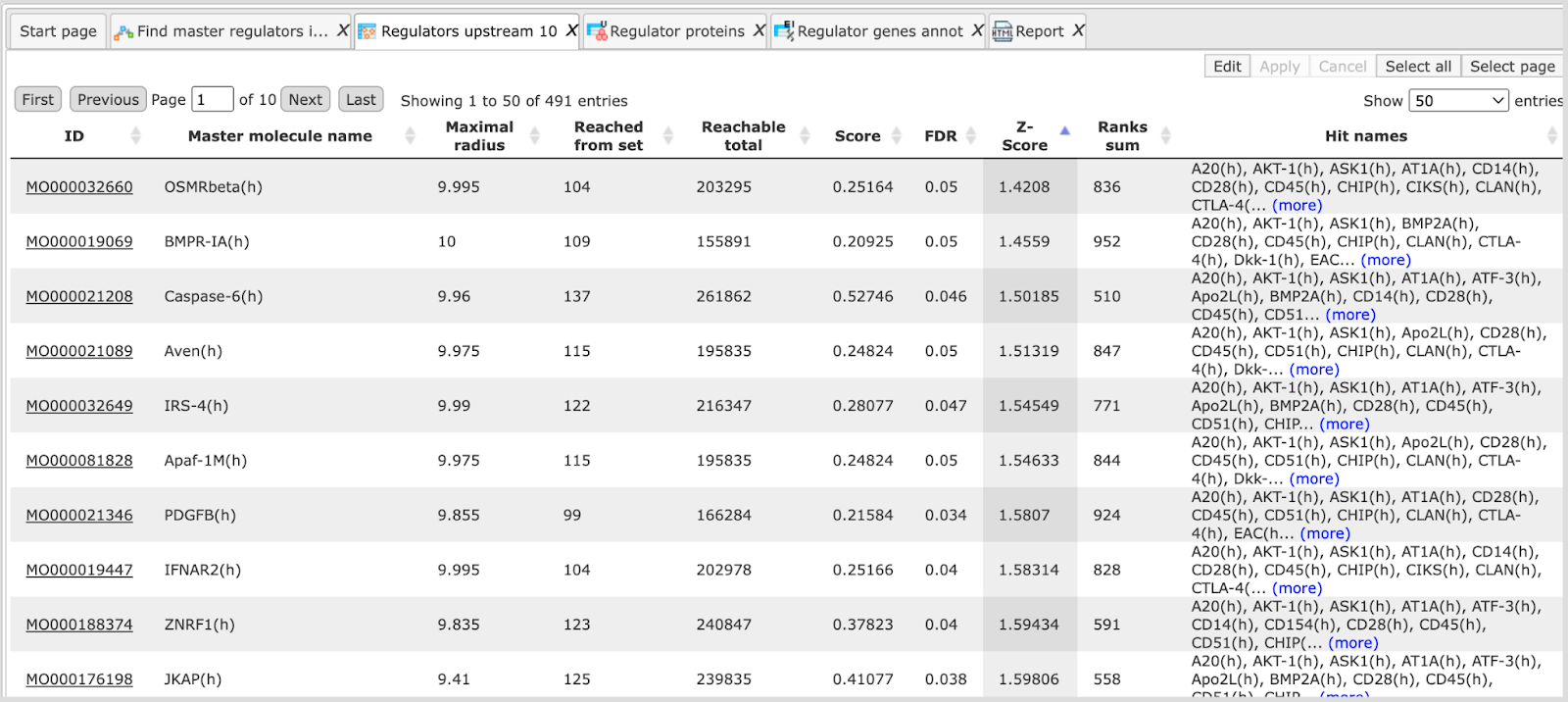
Ranks sum
This column helps to suggest molecules for which both values, Score and Z-score, are quite good. The column Ranks sum reflects a combination of sorting by Score and by Z-score in the following way.
Upon sorting by Score from biggest values to the lowest, a rank is assigned to the molecules; the molecule with the highest Score has rank 1, etc.
Upon independent sorting by Z-Score from biggest values to lowest, a rank is assigned to the molecules; the molecule with the highest Z-score has rank 1, etc.
Next, for each molecule, the ranks upon sorting by Score and upon sorting by Z-Score are summed up in the column Ranks Sum. The lower the Ranks sum, the more interesting the candidate molecule is, with good Score and good Z-score values.
On the screenshot below the table from above is sorted by Ranks sum, and we can see different molecules on top. Upon such sorting, on top there are molecules with a good connection in the database, and simultaneously to a quite good extent specific for the input list. In this example, Score values for the top molecules are between 0.28 and 0.36 (moderate), Z-score values vary between 2.8 and 3.1 (good Z-score values, but not the best in this table).
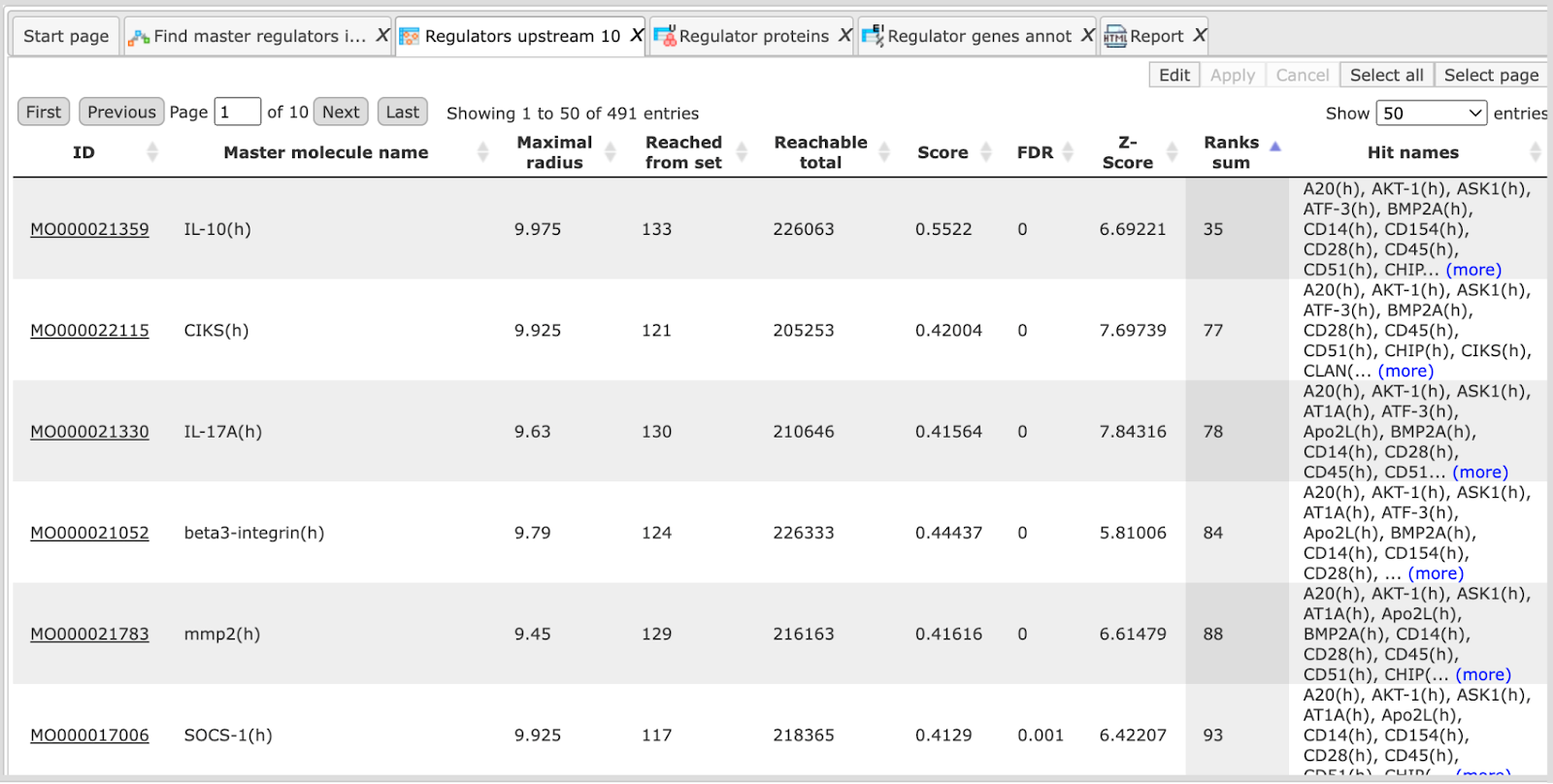
By default, the table Regulators Upstream 10 are sorted by the Ranks sum column, to suggest molecules with a balance between their well-studied status and high connectivity (reflected by Score), and novelty and specificity for the input list (reflected by the Z-score).
Suggestion for sorting master regulatory molecules
It might be very helpful to find out which of the suggested master regulators
are expressed in your experiment, and especially which are up-regulated. Such
molecules might be promising candidates for further experimental examinations.
To do this, you can take the table in the result folder “Regulator genes annot”
and take it as input for the analysis “Annotate table”.
As annotation source, you can select the table of genes expressed in the same experiment, e.g. the table of all expressed genes that resulted from the workflow “Detect differentially expressed genes” can be found here:
As “Annotation column” you can select LogFoldChange, and as a result the suggested master regulators are annotated by their expression.
If you are interested in finding reliable well-studied master regulators, e.g. to confirm already known ones, and would like a master regulator network to contain as many molecules from the input list as possible, you might be interested to sort by Score, and consider master molecules with the highest Score values.
If you are looking for novel master regulators that are very specific for your input list, even when they are not well studied yet, you might be interested to sort by Z-score, and consider master molecules with highest Z-score values.
If you are looking for a good balance between well-connected molecules and novel ones specific for your input list, you might be interested to stay with the default sorting by Ranks sum, and consider master molecules with the lowest Ranks sum values.
Find master regulators with GeneWays
This workflow is designed to find important master regulators in the signal
transduction pathways. Here, a search for master regulators is done based on the
network of the GeneWays database with a maximum radius of 4 steps upstream of an
input gene set, a default cutoff for Score at 0.2, for FDR at 0.05, and for
Z-score at 1.0.
The input form and the resulting tables are very similar to the workflow
described above, “Find master regulators in networks (TRANSPATH®)”.
The major difference between these two workflows is the underlying database applied for the network analysis, either TRANSPATH® or GeneWays.
More details about the GeneWays and TRANSPATH® databases can be found in the databases section respectively.
Find common effectors
Find common effectors with TRANSPATH®
This workflow is designed to find important effectors in signal transduction pathways. With this workflow, the effector search is done based on the network of the TRANSPATH® database with a maximum radius of 10 steps, FDR cutoff at 0.05, Score cutoff at 0.2 and a Z-score cutoff at 1.0. You have an option to edit the default parameters using the button [Edit workflow].
To launch the workflow, follow these steps:
Step 1. Open the workflow input form via the Start page. It looks as shown below:
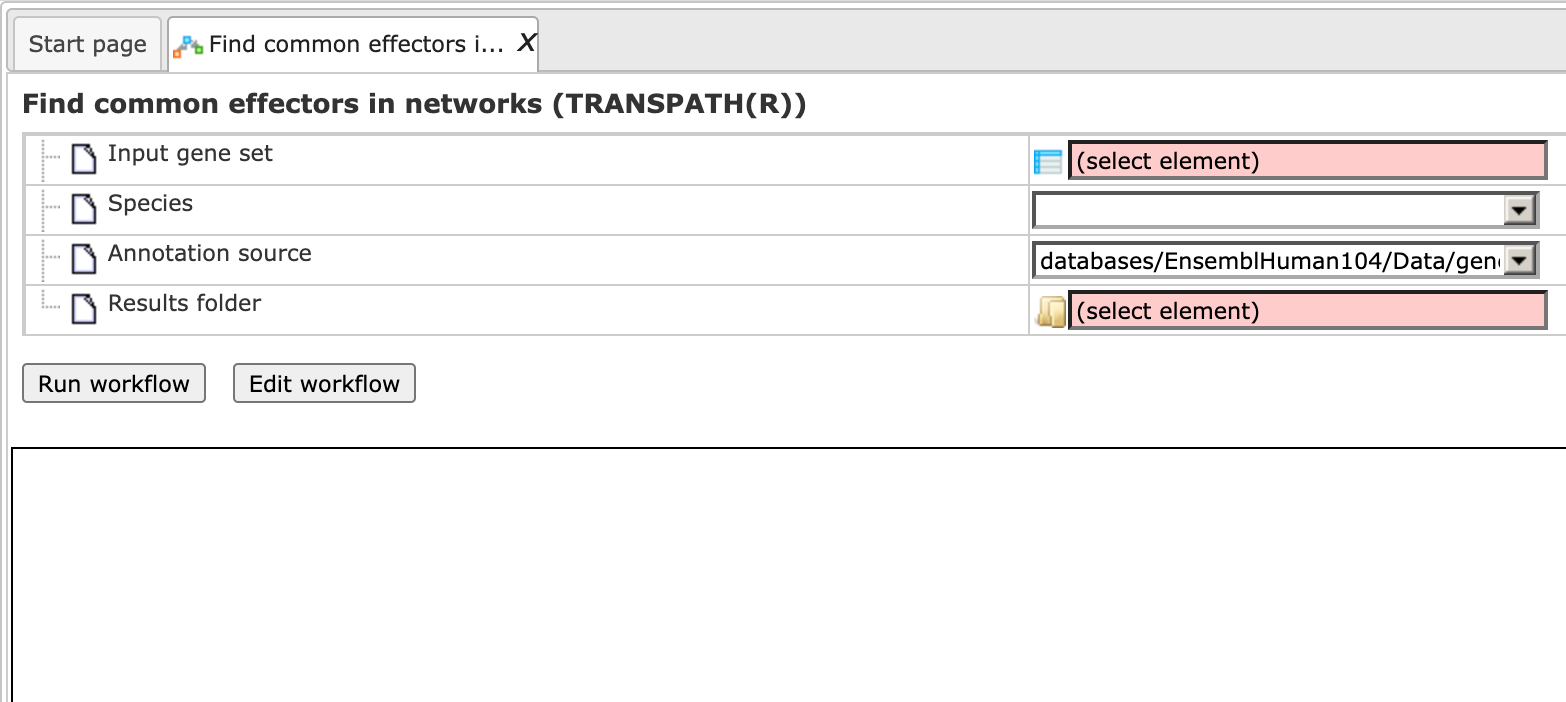
Step2. Specify the input gene set. The input gene set might be a list of differentially regulated genes or any gene or protein list of interest. You can drag & drop it from your project within the tree area and drop it in the pink box of the field Input gene set. Alternatively, you may click on the pink field “select element” and a new window will be opened, where you can select the input gene set as shown below.
The further steps of this workflow are demonstrated with genes shown to be up-regulated in one of the examples. The example file can be accessed using the URL:
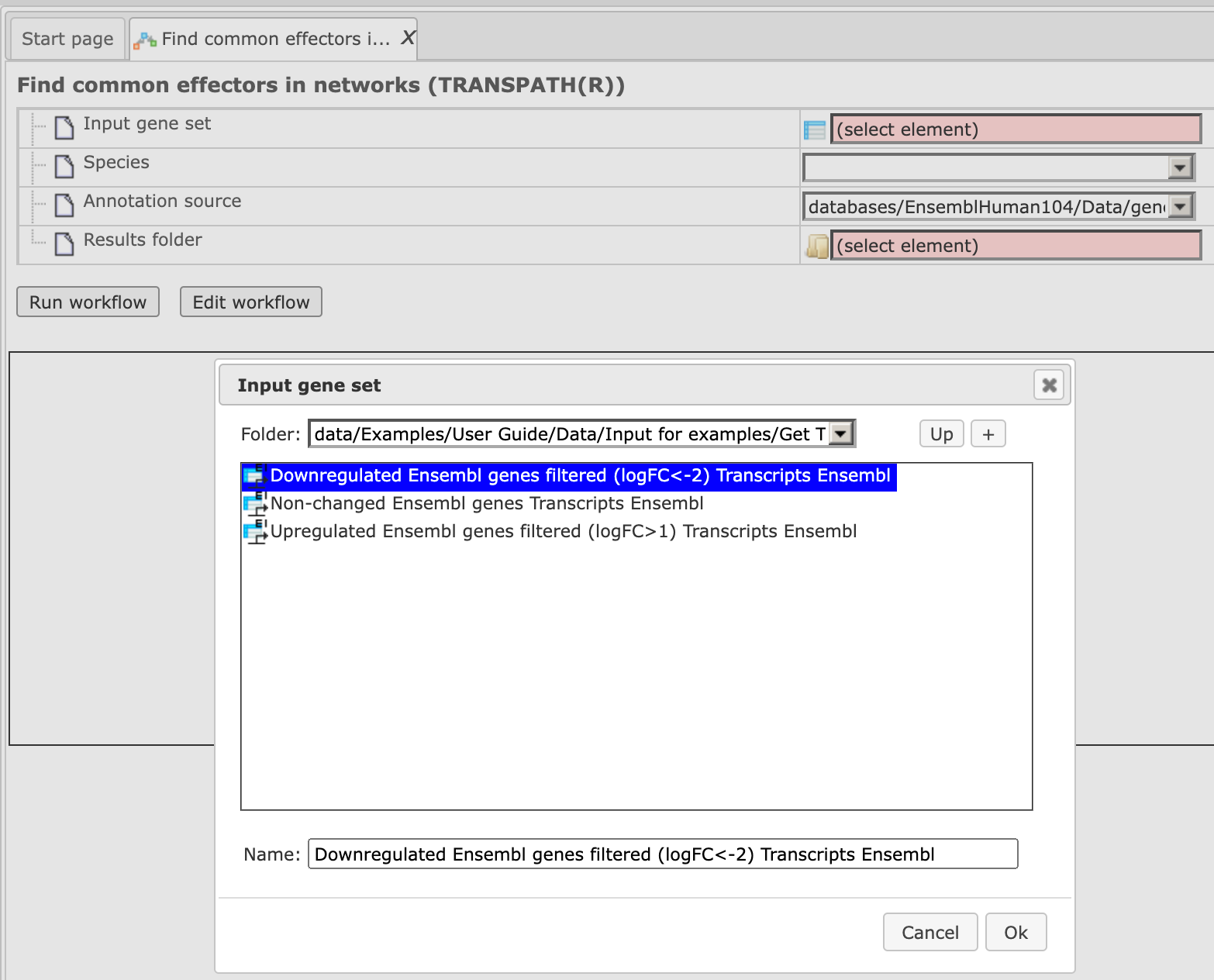
After you have selected the gene set, press [Ok].
Step3. Specify the biological species of the input set in the field Species by selecting the required species from the drop-down menu.
Step 4. Define where the folder with the results should be located in the tree. You can do so by clicking on the pink field “select element” in the field Results folder, and a new window will be opened where you can select the location of the results folder and define its name (below default output name is shown).
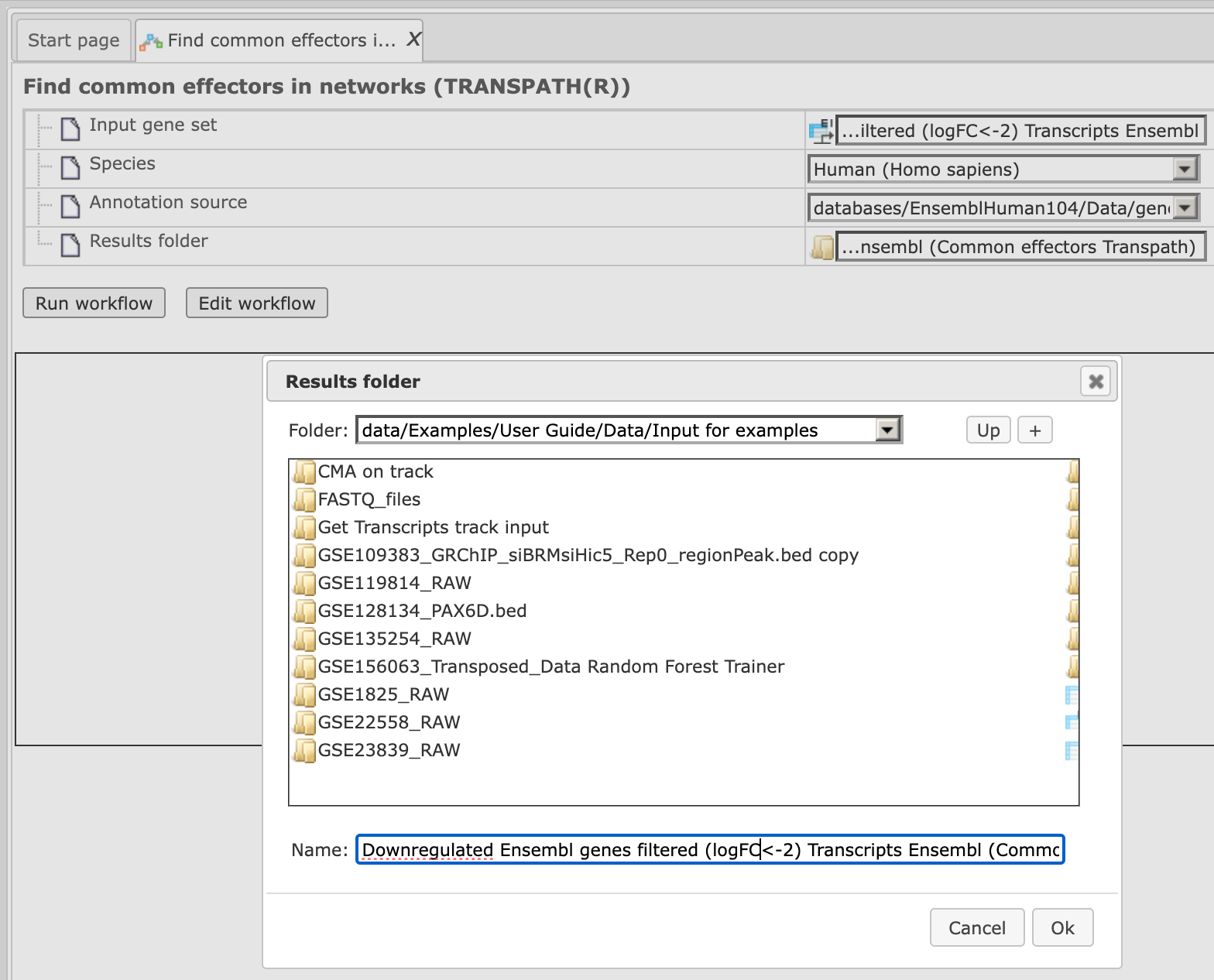
After you have specified the name, press [Ok].
Step 5. Press the button [Run workflow]. Wait until the workflow is completed, which is shown below:
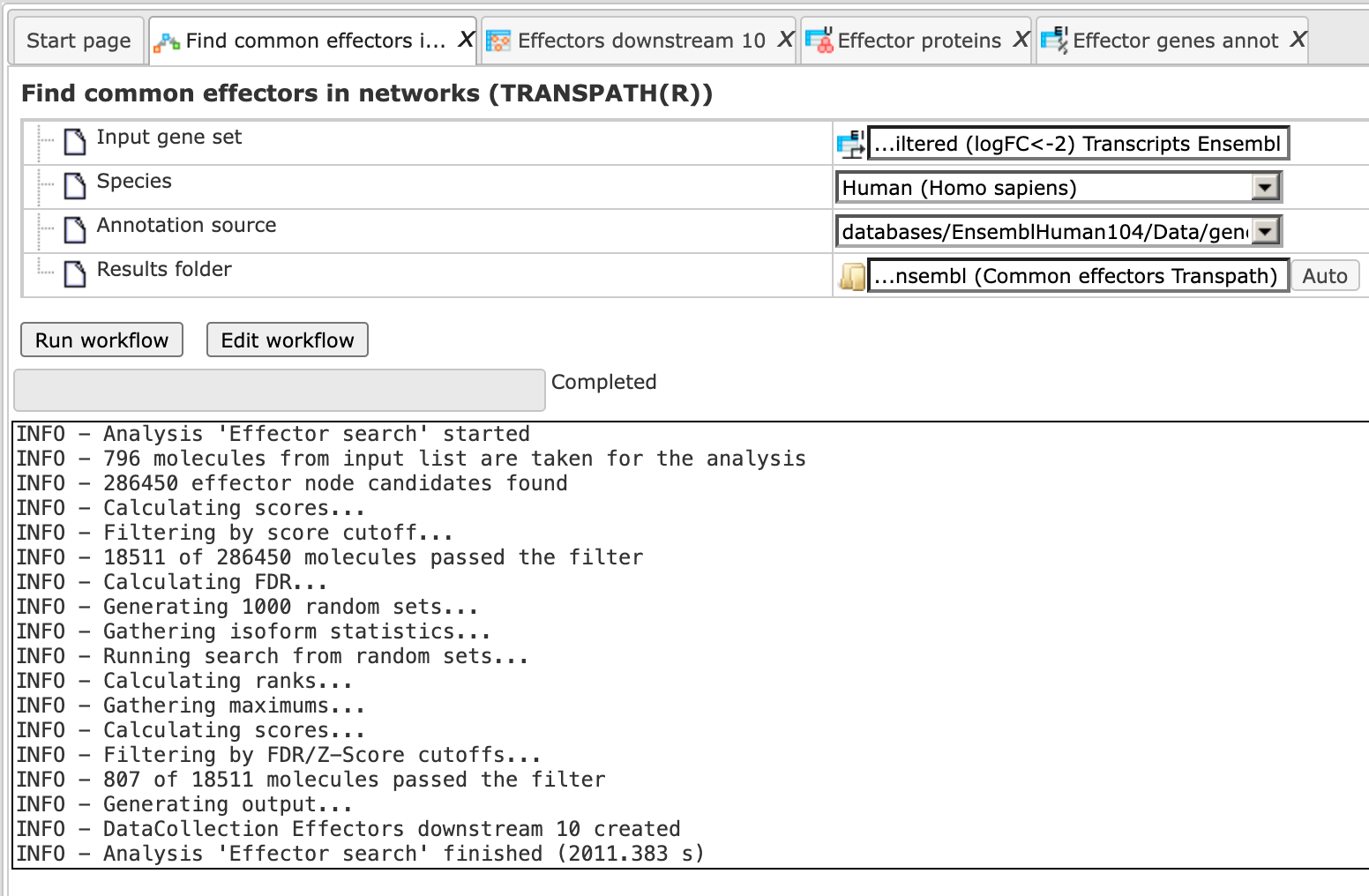
The results folder contains several files as shown here:
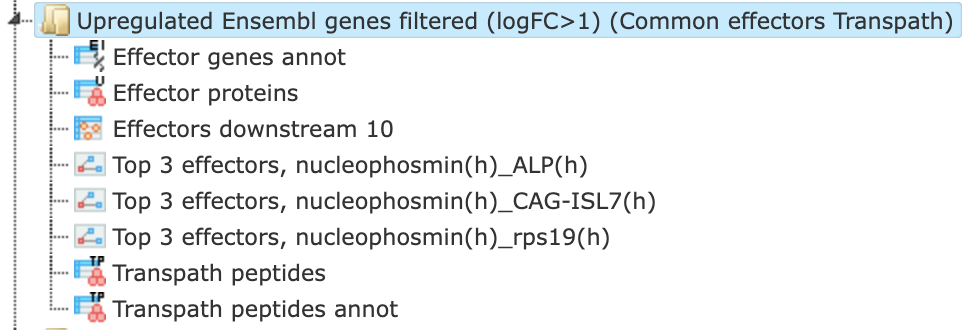
The primary result table Effectors downstream 10 ( ) is the list of effector molecules that were identified at the distance up to 10 steps downstream of the input molecules. Each effector molecule is
characterized by Score, Z-score, FDR, and Ranks Sum. Further details about these
parameters can be found under “Interpretation of the results”.
) is the list of effector molecules that were identified at the distance up to 10 steps downstream of the input molecules. Each effector molecule is
characterized by Score, Z-score, FDR, and Ranks Sum. Further details about these
parameters can be found under “Interpretation of the results”.
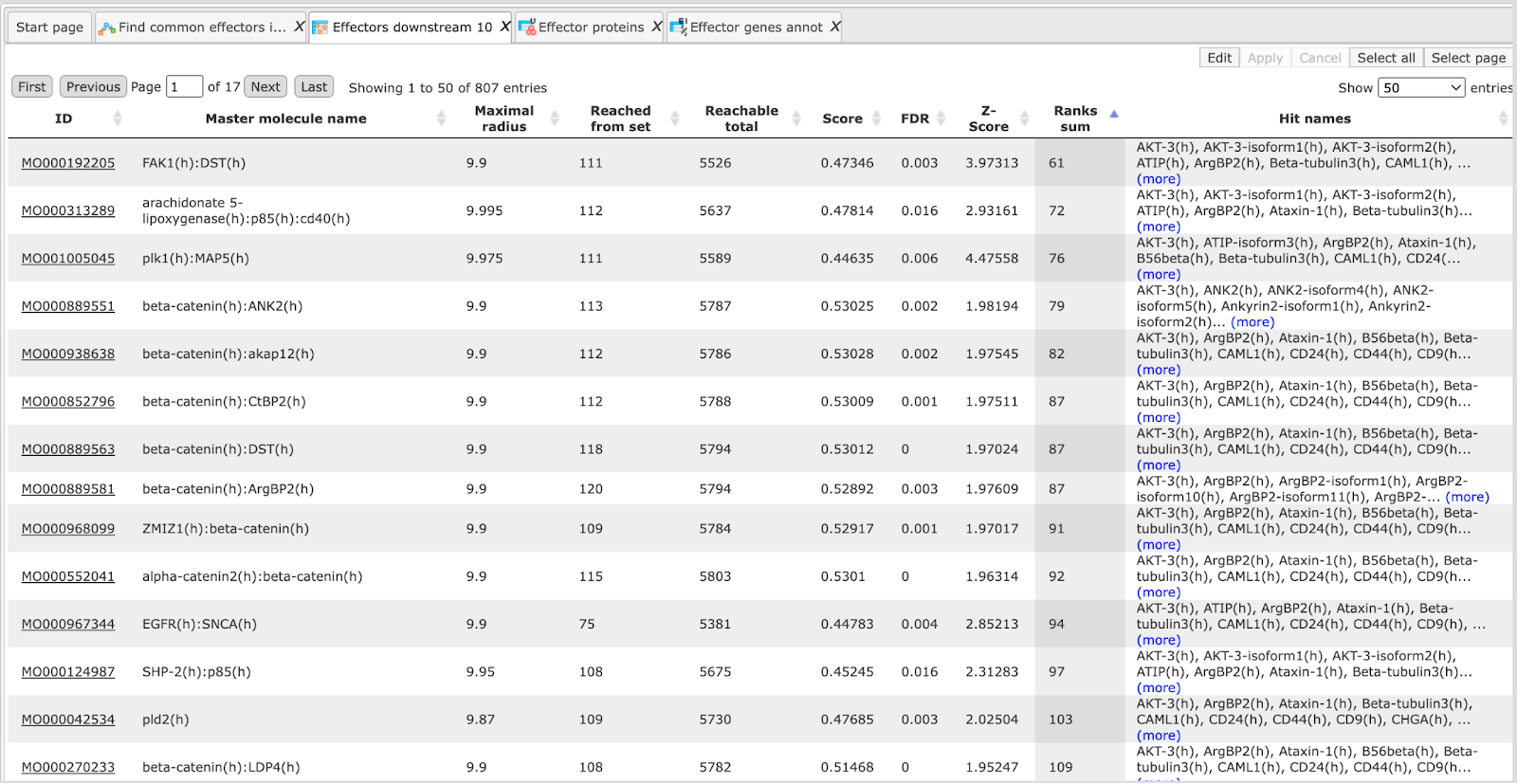
The column Reached from set shows the number of molecules from the input list from which the respective effector molecule can be reached.
The column Reachable total gives the total number of molecules from which the respective effector molecule can be reached, independent of the input list.
Having this table opened in the Work Space you can find additional options
available, specific for this kind of table. Select one or several rows in the
table Effectors downstream 10 by mouse click, and you can visualize the
network of the selected Effectors ( ), save the network as a list of genes in the Tree Area (
), save the network as a list of genes in the Tree Area ( ), or save hits of this network from the column Hits as a list of genes in
the Tree Area (
), or save hits of this network from the column Hits as a list of genes in
the Tree Area ( ).
).
The table Effector genes annot ( ) corresponds to the table Effectors downstream 10 converted into Ensembl IDs and additionally annotated with gene symbols and gene descriptions.
) corresponds to the table Effectors downstream 10 converted into Ensembl IDs and additionally annotated with gene symbols and gene descriptions.
The table Effector proteins ( ) corresponds to the table Effectors downstream 10 converted into the UniProt IDs. The table Transpath peptides (
) corresponds to the table Effectors downstream 10 converted into the UniProt IDs. The table Transpath peptides ( ) corresponds to the table Effectors downstream 10 converted into TRANSPATH® molecule IDs, and in the table Transpath peptides annot they are further
annotated with gene symbols and gene descriptions.
) corresponds to the table Effectors downstream 10 converted into TRANSPATH® molecule IDs, and in the table Transpath peptides annot they are further
annotated with gene symbols and gene descriptions.
The three diagrams Top 3 effectors ( ) visualize networks individually for each of the three top effector molecules.
By default, the top effectors are identified upon sorting the table Effectors
downstream 10 (
) visualize networks individually for each of the three top effector molecules.
By default, the top effectors are identified upon sorting the table Effectors
downstream 10 ( ) by the column Ranks sum with the lowest rank on top.
) by the column Ranks sum with the lowest rank on top.
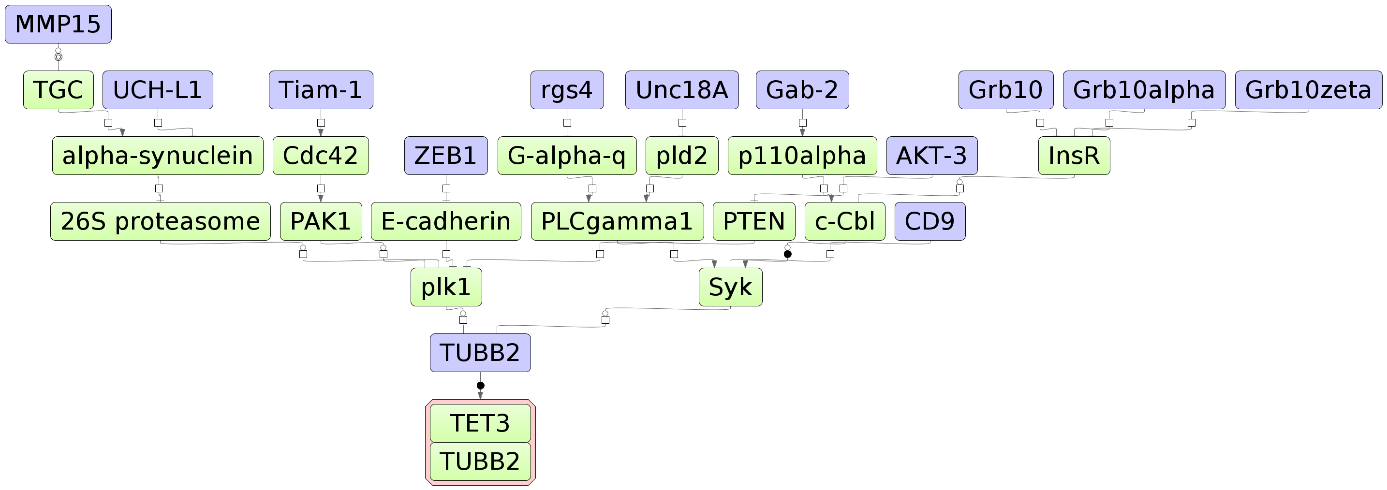
The default color code for the molecules is the following:
blue: molecules from the input list
red: master regulatory molecules;
green: connecting molecules considered by the graph-analyzing algorithm to find
the path from input list to the master molecule.
If you are interested in visualizing the network for any other effector
molecule, you may do so in the following way. Open the table Effectors
downstream 10 and select a row with a single mouse click as shown below. Click
on  menu button to visualize the selected row and save the new diagram into the
tree.
menu button to visualize the selected row and save the new diagram into the
tree.
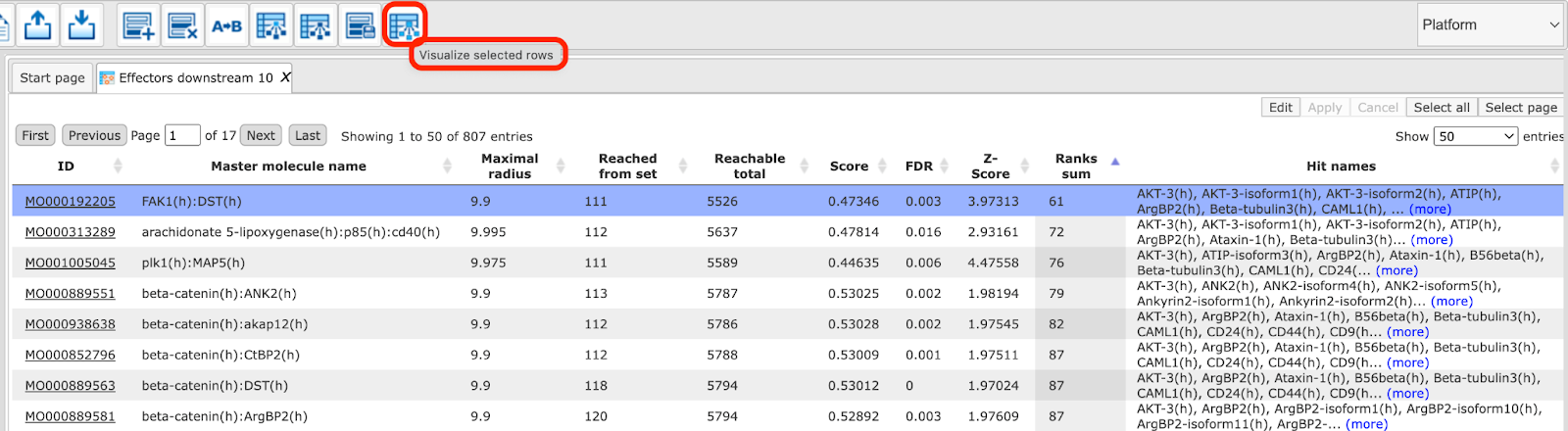
Tip for the workflow editing
You can easily create a similar workflow with parameter values adjusted to your needs. For example, you might be interested in changing the number of steps used for the effector search. By default, 10 steps are applied.
To make a change, you need first to open the workflow in the “Edit workflow” mode, and save its copy in your project area. The [Edit workflow] button is located near the button [Run workflow] (see above, Step 1). Upon clicking on [Edit workflow], the workflow diagram will be opened in the work area, and you can select one of the analyses you would like to modify. For the screenshot below “Effector Search” analysis was selected, and in the Operations Field, on the tab “Workflow”, all parameters are visible. Under this mode, you can modify default parameters and then save the workflow.
In this way you will get a customized workflow, with the parameters adapted to your needs.
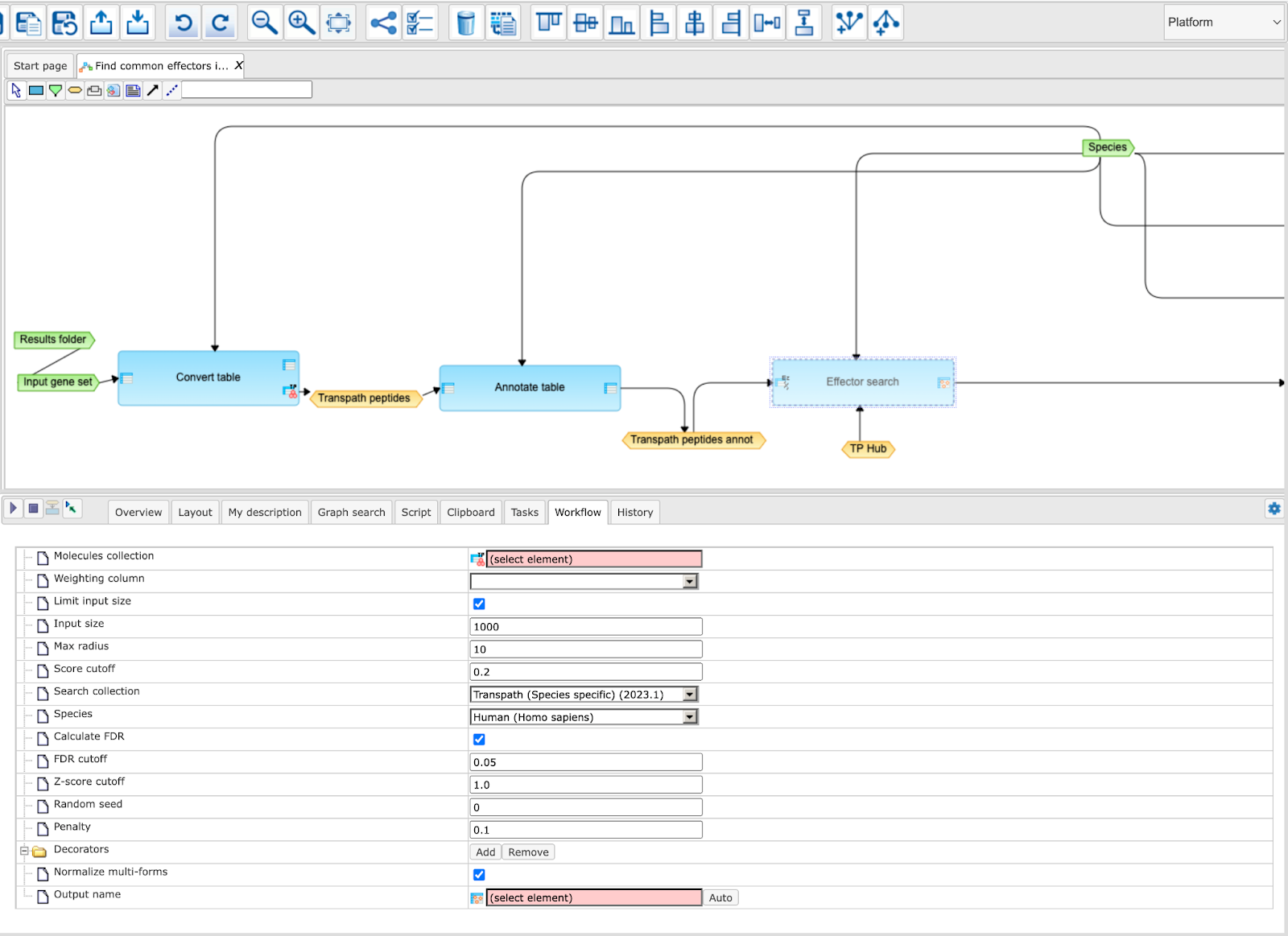
Note This workflow is available together with a valid TRANSPATH® license.
Please, feel free to ask for details (info@genexplain.com).
Find common effectors with GeneWays
This workflow is designed to find important effector molecules in signal
transduction pathways. Here, a search for effector molecules is done based on
the network of the GeneWays database with a maximum radius of 4 steps upstream
of an input gene set, default cutoffs for Score at 0.2, for FDR at 0.05, and for
Z-score at 1.0.
The Input form and the resulting tables are very similar to the workflow
described above, “Find common effectors in networks (TRANSPATH®)”
The major difference between these two workflows is the underlying database applied for the network analysis, either TRANSPATH® or GeneWays.
More details about the GeneWays and TRANSPATH® databases can be found in the databases section respectively.
Identify functional protein cluster by shortest path analysis
This analysis finds functional clusters in any input table of genes or proteins.
It can be found under the tab Analyses, in the folder Methods/Data
manipulation/ Molecular networks/Cluster by shortest path ( ).
).
Here the default input form is shown:
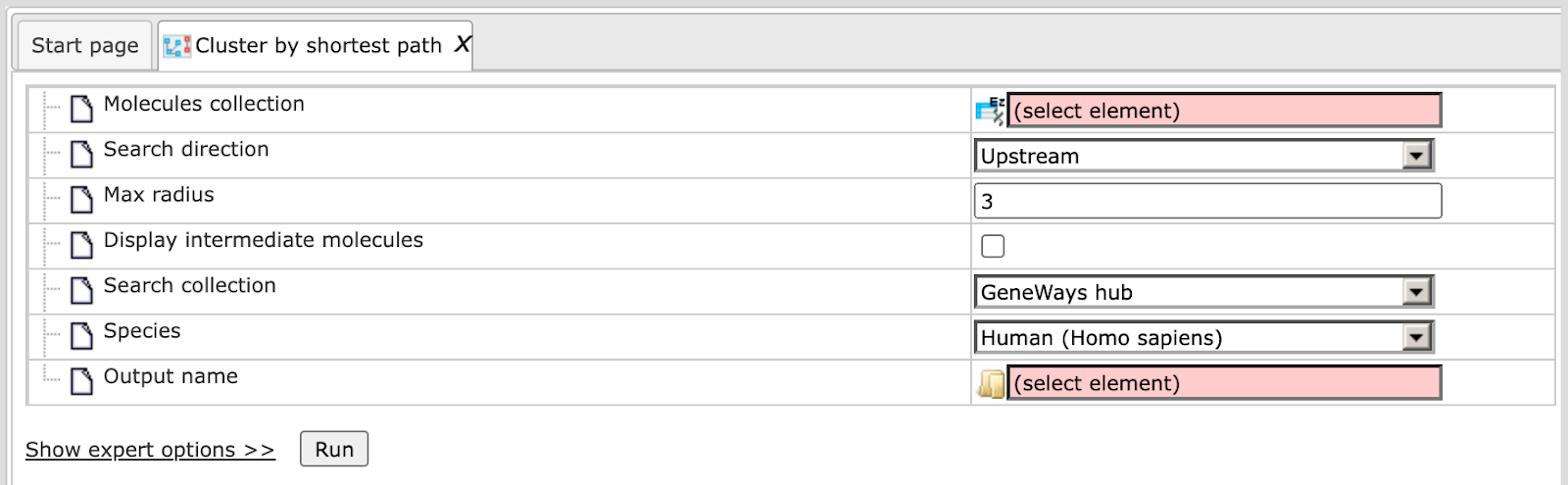
When the expert options are opened, an additional field Input size appears, and the form looks like:
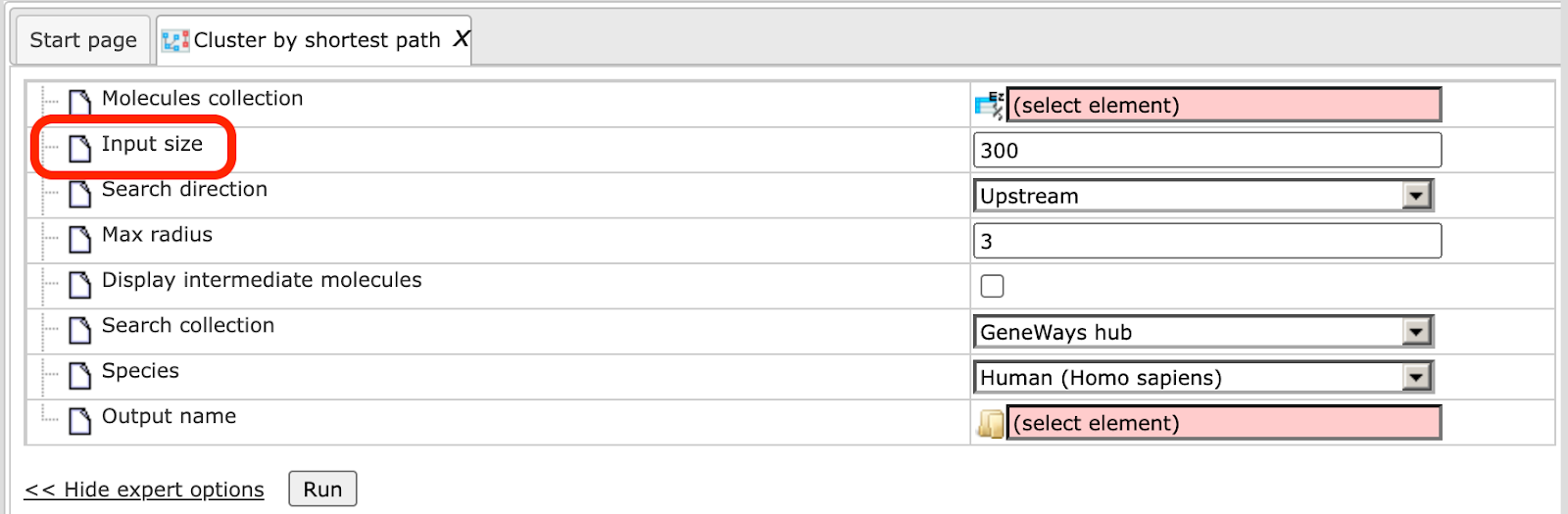
In the following, we will consider the input fields one by one.
Search Collection. First, decide which database/search collection you want to use. The connections between the molecules from the specified database will be considered by the clustering algorithm to find the clusters in the input table. You can choose a search collection from the drop-down menu, as shown on the screenshot below. Four search collections are available: GeneWays, HMR, Recon2, Reactome, TRANSPATH® (Species specific).
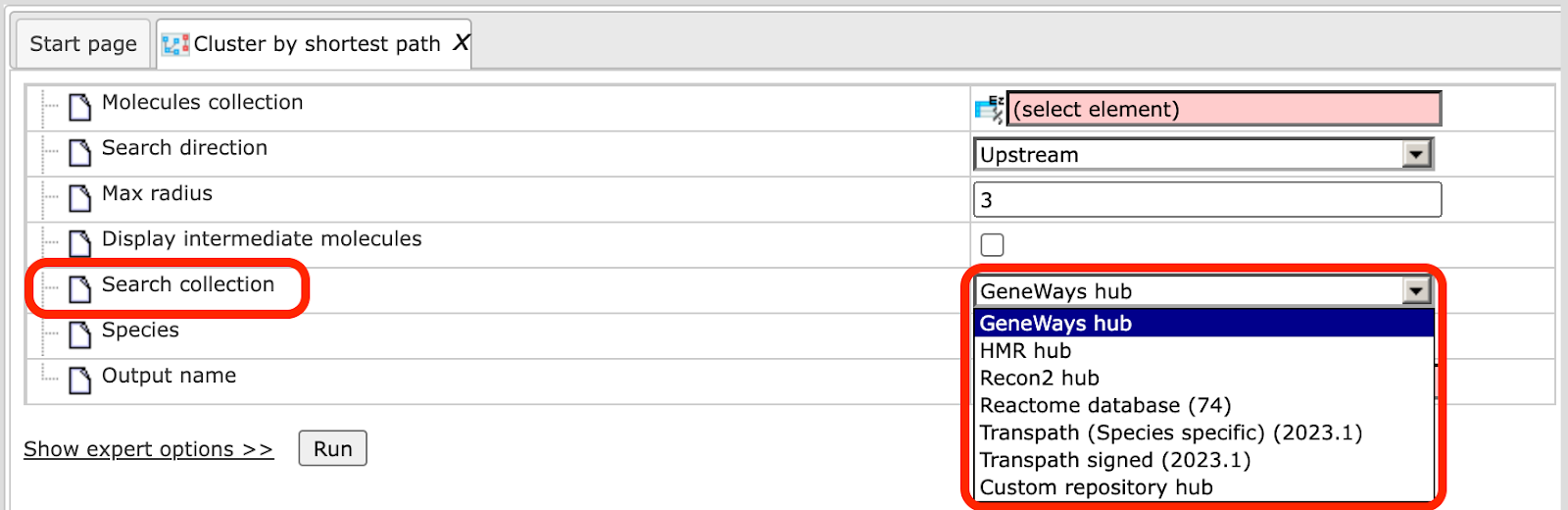
If you are interested in applying TRANSPATH®, you have to choose either the Species specific or the TF specific collection. This choice depends on the input table. If you search for clusters among transcription factors, and your input table is a table of transcription factors, it is recommended to choose TRANSPATH® (TF specific). If your input table contains different genes/proteins, TFs and/or other functional groups, it is recommended to choose TRANSPATH® (Species specific).
By default the GeneWays database is applied. Here, the TRANSPATH® (Species specific) collection is chosen.
Molecules collection. Input the collection of molecules/genes for which you
wish to find clusters. The input table type depends on the specified search
collection. In case of the Geneways database as search collection, the input
type should be table with Entrez gene IDs ( ). In case of TRANSPATH®, the input table should be a table with TRANSPATH® peptides (
). In case of TRANSPATH®, the input table should be a table with TRANSPATH® peptides ( ). In case of Reactome, the input table should be a table having Reactome protein IDs (
). In case of Reactome, the input table should be a table having Reactome protein IDs ( ). As soon as the search collection is specified, the icon for the required table type is automatically shown in the field Molecules collection, as
shown in the two screenshots above for TRANSPATH® and GeneWays, respectively.
). As soon as the search collection is specified, the icon for the required table type is automatically shown in the field Molecules collection, as
shown in the two screenshots above for TRANSPATH® and GeneWays, respectively.
Tip Before input your table, check which kind of IDs this table has. If necessary, convert your table into any of these formats. You can use the Convert table method.
Search Direction. Select the direction which the algorithm should consider to find connections between the input molecules. It can be upstream of your input molecules, or downstream, or in both directions. By default the analysis searches in the upstream direction.
Max radius. Maximum number of steps which the algorithm should consider in the specified direction. By default the number is 3.
Display intermediate molecules. By default this option is unchecked, and in the resulting clusters only the molecules from the input set will be shown. If you prefer the intermediate molecules to be displayed as well, check this box.
Species. Specify human, mouse or rat species corresponding to the input table.
Output name. Specify the path to store the results and the name of the output folder.
Having filled the input form, launch the analysis with the [Run] button. Analysis progresses as shown below. Wait till the analysis is completed.
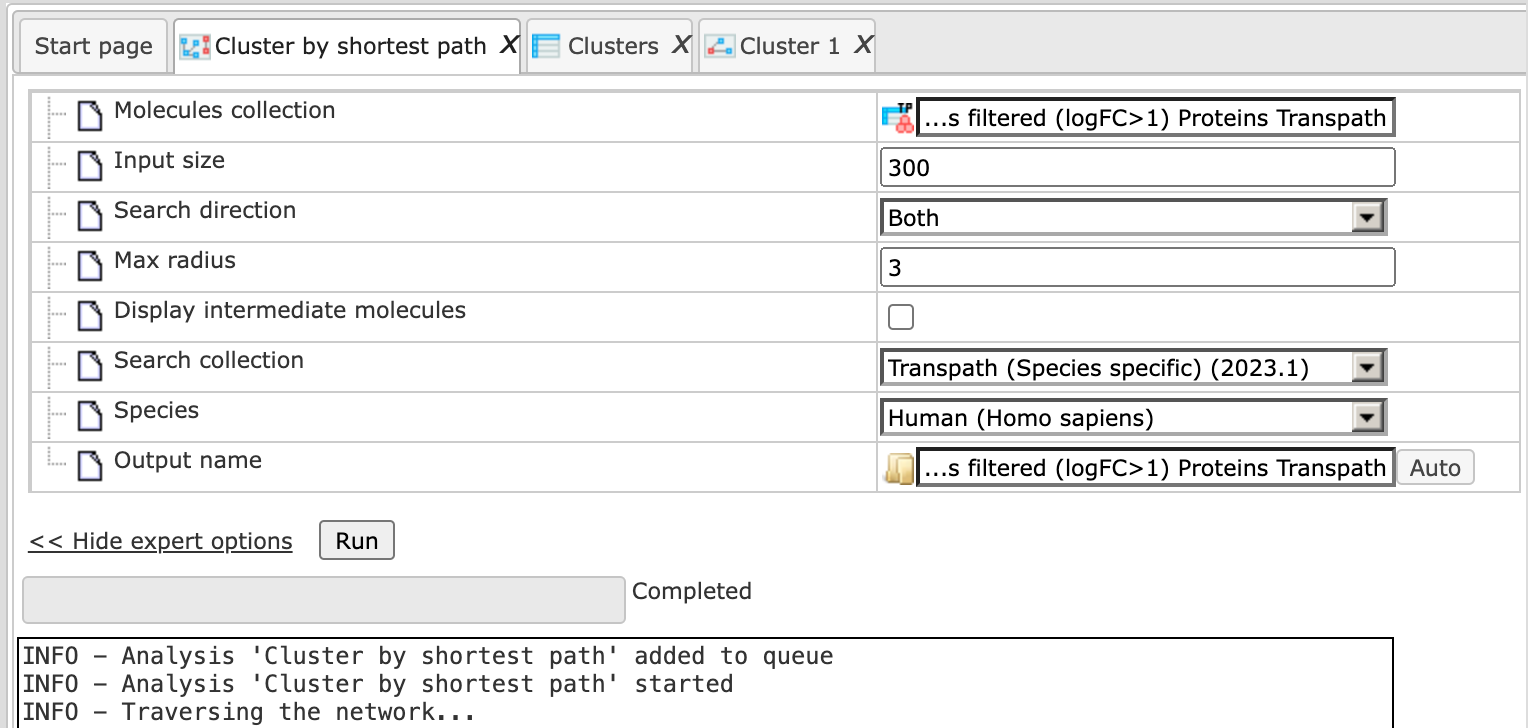
Results
As a result of this analysis, a folder with a specified name is formed. This folder contains one table, which represents the list of all identified clusters, and several diagrams corresponding to the number of the identified clusters. Output Folder is here:
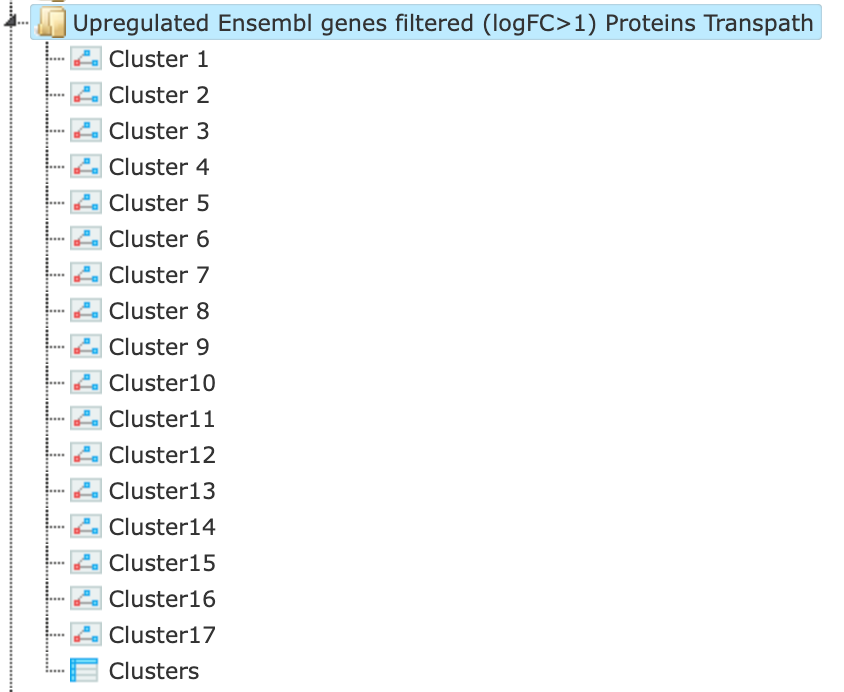
The table Clusters ( ) contains a list of all identified clusters, here 9, shown below. Each row
shows details for one cluster. The clusters are sorted by their size with the
largest cluster on top. The symbol (
) contains a list of all identified clusters, here 9, shown below. Each row
shows details for one cluster. The clusters are sorted by their size with the
largest cluster on top. The symbol ( ) next to each cluster name in the column Diagram can be used for visualization. The column Hit names contains the names of the TRANSPATH®
proteins in each cluster.
) next to each cluster name in the column Diagram can be used for visualization. The column Hit names contains the names of the TRANSPATH®
proteins in each cluster.
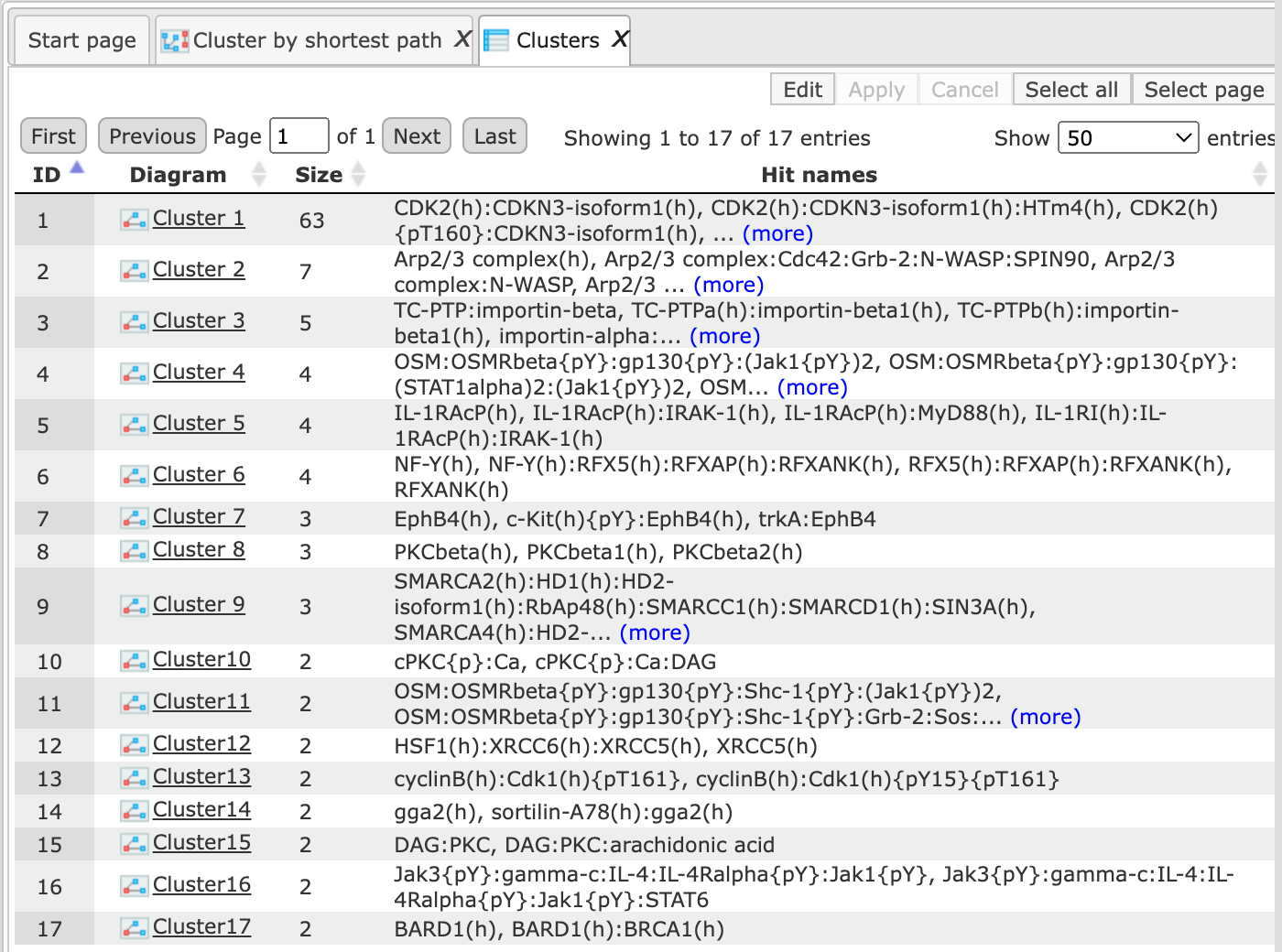
Cluster 1 can be visualized here by clicking on it in the column Diagram.
In this figure, the parameter Display intermediate molecules was unchecked in the workflow, default setting. All the molecules shown are coming from the input gene/protein set. The numbers on the arrows correspond to the number of steps between two molecules.
Molecules shown in blue color are coming from the input gene/protein list, and those in green are added by the algorithm when necessary for the connectivity between the input molecules. These green molecules are so-called intermediate molecules.